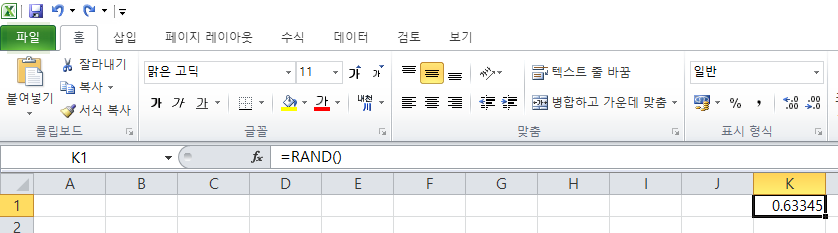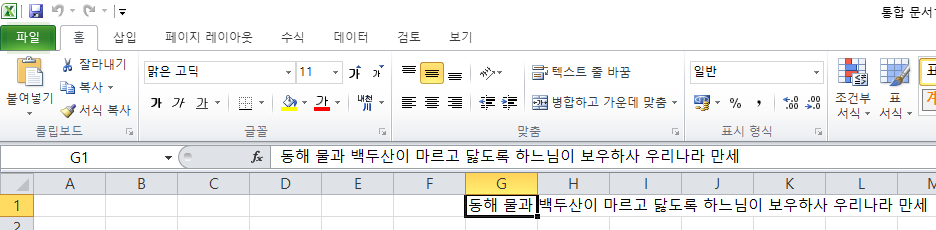*데이터 유효성 검사 이전 글* https://nationwide.tistory.com/53 [Excel] 데이터 유효성 검사 - 드롭다운 데이터 유효성 검사 기능은 위와 같이 원하는 데이터만 넣도록 하고 싶을 때 사용한다. 예를 들면 회계처리와 같이 일괄적으로 같은 양식의 엑셀파일을 각 팀에 전달하고 각자 작성한 파일을 취 nationwide.tistory.com https://nationwide.tistory.com/57 데이터 유효성 검사 기능은 위와 같이 원하는 데이터만 넣도록 하고 싶을 때 사용한다. 지난 포스팅에서는 사용자가 지정한 목록이 나오는 드롭다운 방법과, 특정 셀을 클릭 했을 때, 설명 메시지가 나오도록 하는 방법에 대해 알아봤다면, 이번 포스팅에서는 지정한 특정 셀에 지정한 데이터가..