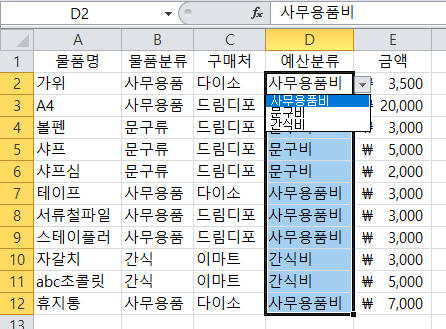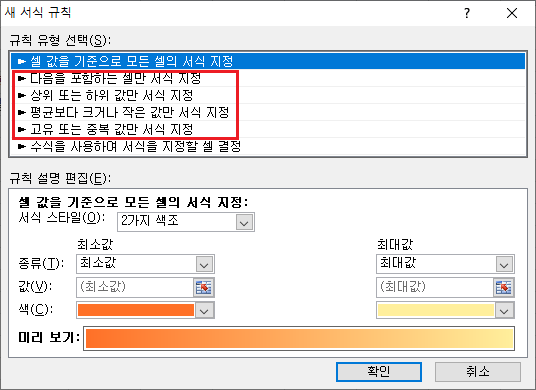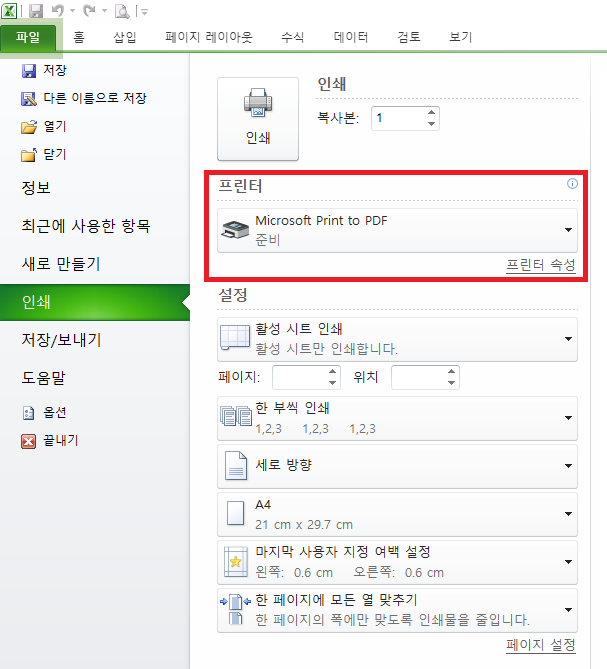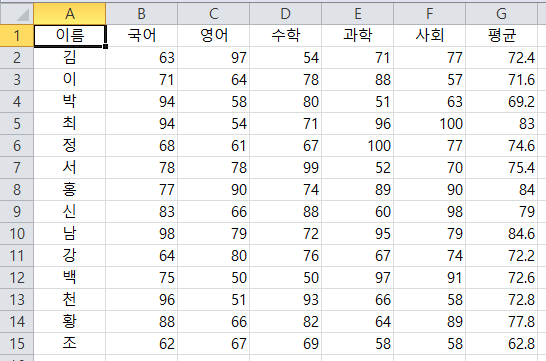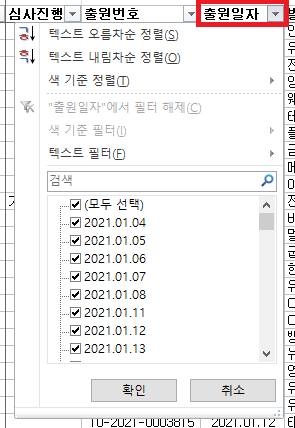시트 보호 기능은 특정 시트에 보호를 걸어 서식을 바꾸는 등의 내용 수정을 못하게 하는 기능이다. 인터넷에 엑셀로 데이터를 만들어 배포하는 경우에 데이터가 왜곡되거나 바뀌어 돌아다니는 것이 싫다면 유용한 기능이다. 시트 보호 기능은 위와 같이 [검토] - [변경 내용] 탭에 있다. 시트 전체를 보호로 설정하는 방법으로는, [시트 보호]를 눌리면 위와 같은 "시트 보호" 창을 볼 수 있고, 기본적으로 "잠긴 셀 선택"과 "잠기지 않은 셀 선택"이 체크되어 있다. 보통 저 상태로 암호만 넣어준 채로 주로 활용한다. 혹시나 또 다르게 허용할 내용이 있다면 추가로 체크하면 된다. "잠긴 셀 선택"과 "잠기지 않은 셀 선택" 체크를 해제한체 설정하면 다른 사람이 셀 자체를 마우스로 선택조차 못하게되어, 시트의 진..