지난 글
https://nationwide.tistory.com/29
https://nationwide.tistory.com/30
RANDBETWEEN, AVERAGE 함수로 만든 데이터를 이용해
조건부 서식에 대해 설명하도록 한다.
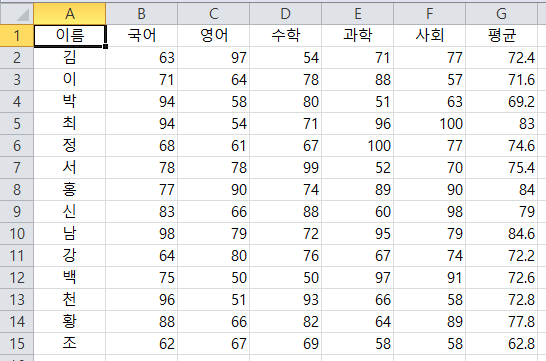
위와 같은
학생 성적 데이터가 있을 때,
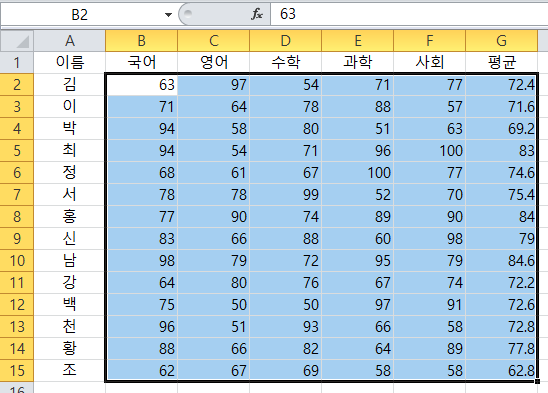
해당 범위의 성적 데이터에 조건부 서식을 걸어서
특정 점수 범위의 셀 값에 변화를 주도록 해본다.

[홈] - [스타일] - [조건부 서식]을 클릭하고
새 규칙(N)을 클릭하면,
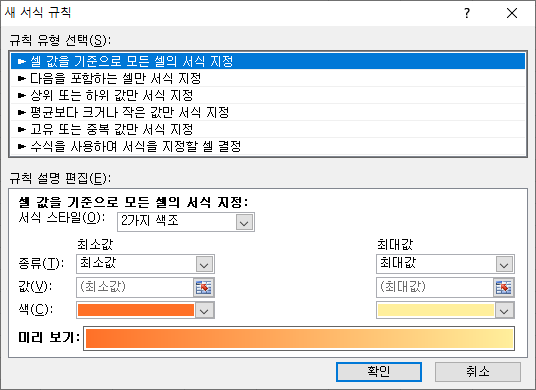
여러 가지 유형의
새 서식 규칙을 볼 수 있다.
그 중에서 오늘 데이터에 적합한
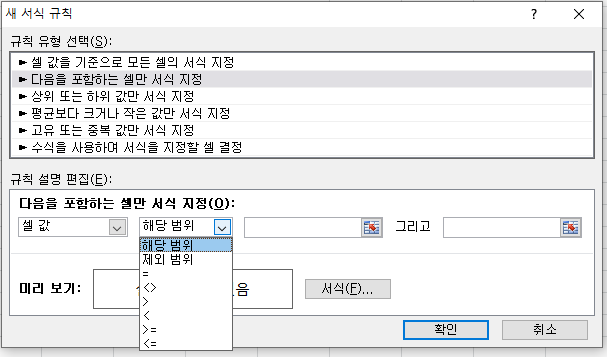
"다음을 포함하는 셀만 서식 지정"을
이용해본다.
예시에서는
80~89점의 서식과
90~100점의 서식을 설정해보도록 한다.

80과 89를 넣어주고,
서식(F)를 눌리면,

위와 같은 셀 서식 창을 볼 수 있고,
해당 범위일 경우 원하는 서식을 설정해주고 확인을 눌리면,
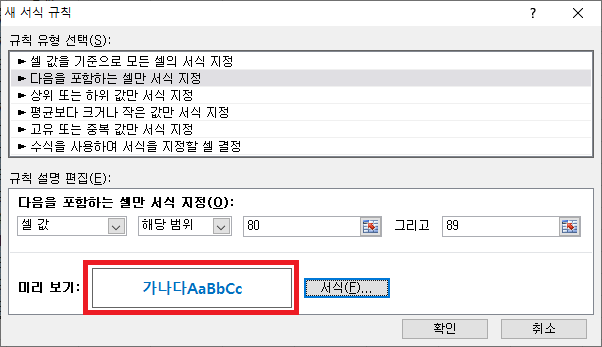
미리 보기에 해당 서식이 들어간 것을 볼 수 있다.
마찬가지로,
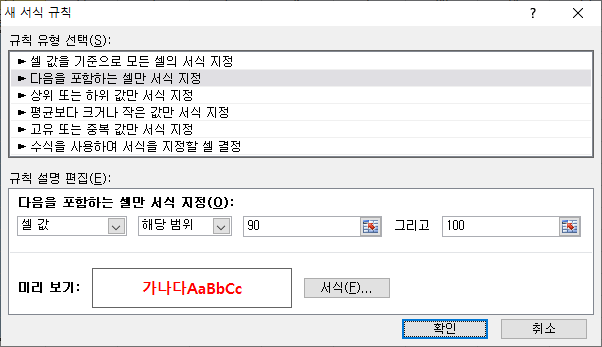
90~100의 범위도 입력해주고 확인을 눌리면,
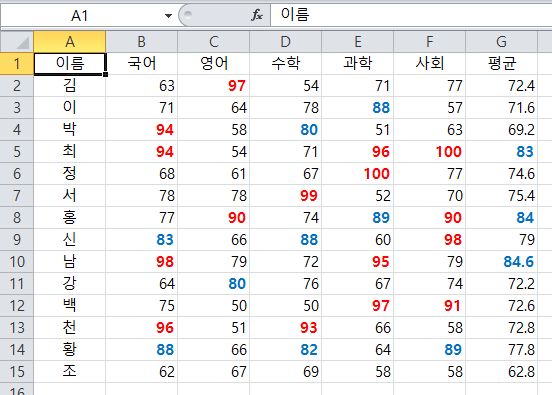
80~89 범위는 파랗고 굵게,
90~100 범위는 빨갛고 굵게 설정된 것을 확인할 수 있다.
조건부 서식의 설정이 어떻게 걸려 있는지
한눈에 확인하기 위해서는

[홈] - [스타일] - [조건부 서식] - [규칙 관리(R)]을 클릭하면,
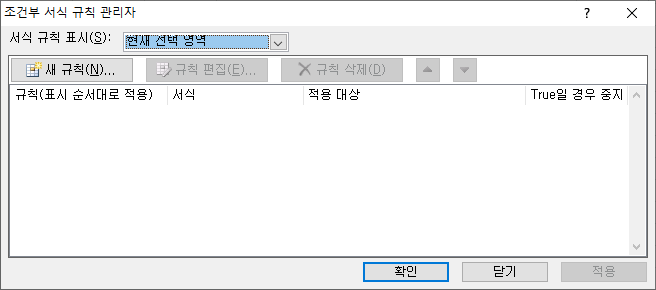
위와 같이,
조건부 서식 규칙 관리자가 실행되는데
여기서
"현재 선택 영역"을

"현재 워크시트"로 바꿔주면,
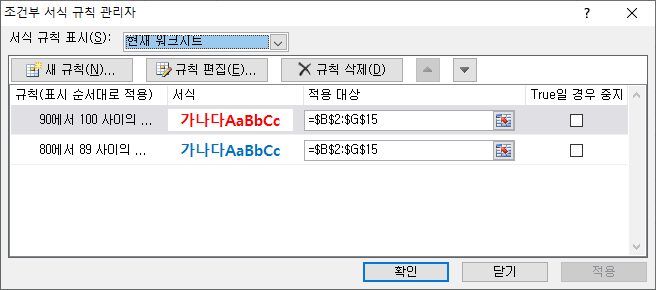
위와 같이,
현재 워크시트에 적용되고 있는 조건부 서식을 모두 확인할 수 있다.
'Excel > 기본' 카테고리의 다른 글
| [Excel] 조건부 서식(2) (0) | 2021.11.01 |
|---|---|
| [Excel] PDF로 변환하기 (0) | 2021.10.27 |
| [Excel] 필터(2) (0) | 2021.10.07 |
| [Excel] 필터(1) (0) | 2021.10.01 |
| [Excel] 틀 고정 (0) | 2021.09.30 |