엑셀로 작업한 문서를
다른 누군가에게 보내줘야 할 때,
그 사람이 엑셀이 설치되어 있지 않다면..?
그렇다고 스크린샷이나 핸드폰으로 찍어주기도 그럴 것이다.
혹은 특정 다수에게 인터넷 같은 곳에서 오픈해야할 때
문서가 훼손되어 돌아다니는 것이 싫다면?
이때 주로 사용하는 것이
PDF로 변환하여 그 문서를 업로드 하는 것이다.
이번 포스팅에선
엑셀로 작성한 문서를 PDF로 변환하는 것을 알아본다.
먼저,
문서의 인쇄 범위와 페이지를 적당히 설정해 주고
*이전 글 페이지 및 인쇄 범위 설정 방법*
https://nationwide.tistory.com/7
[Excel] 페이지 및 인쇄 범위 설정
엑셀을 다룬지 얼마 안 됐을때 엑셀로 문서작업을 하고나서 인쇄를 해야하거나 작업 중에 의문이 들때가 있다. 워드나 한글은 페이지가 눈에 딱 보이는데, 엑셀은 도대체 어디까지가 한 페이지
nationwide.tistory.com
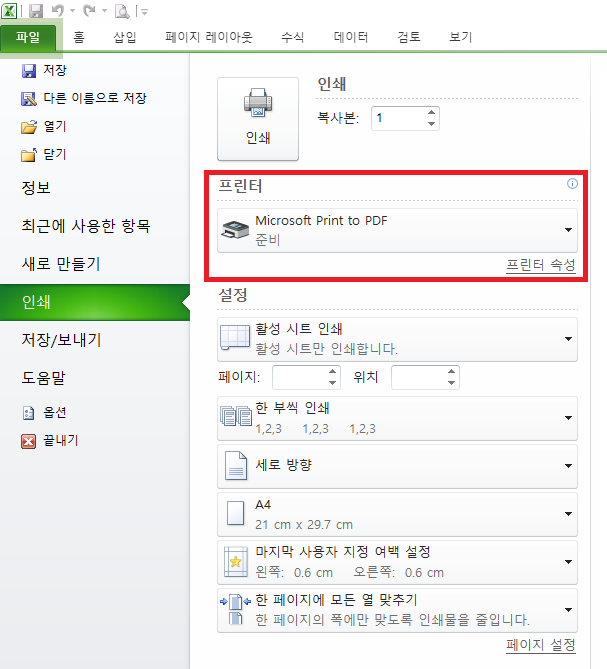
[파일] - [인쇄] - [프린터]에서
프린터를 Microsoft Print to PDF로 설정하고
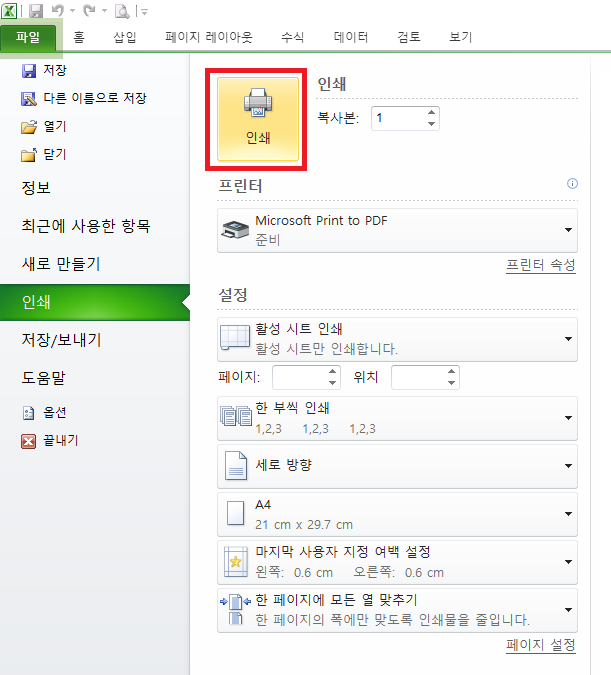
*Microsoft Print to PDF 추가하기*
https://nationwide.tistory.com/37
인쇄 버튼을 눌리면,
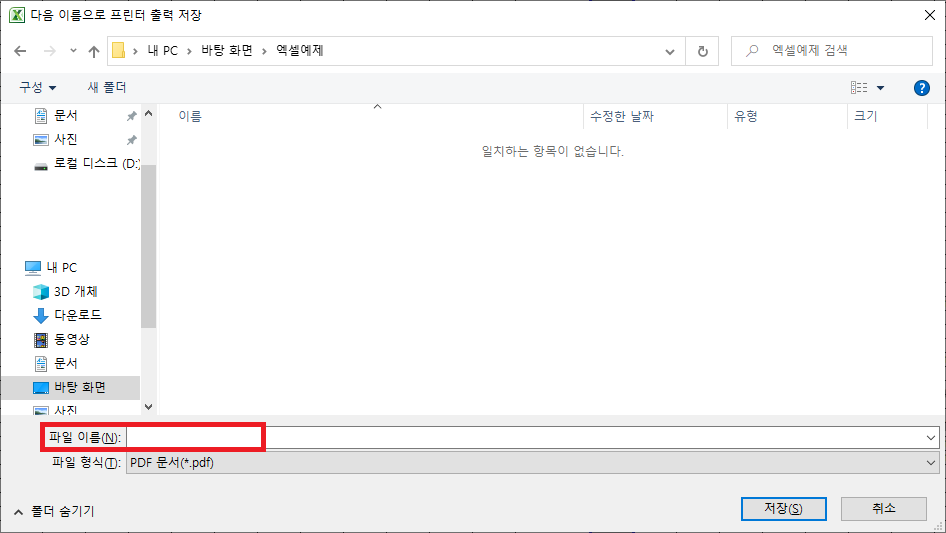
위와 같은 창을 볼 수 있을 것이다.
저장하고 싶은 위치에
원하는 파일명을 입력하고 저장(S)을 눌리면 된다.
그럼
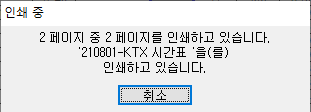
인쇄가 진행되고,
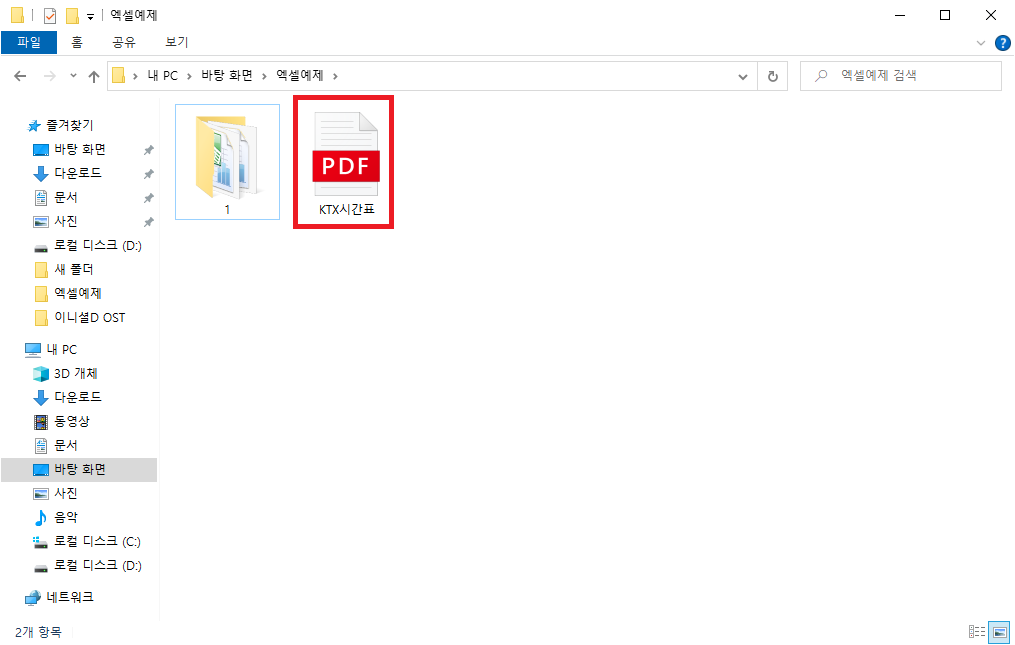
이렇게 저장한 위치에서 파일을 확인할 수 있다.
파일을 실행해보면
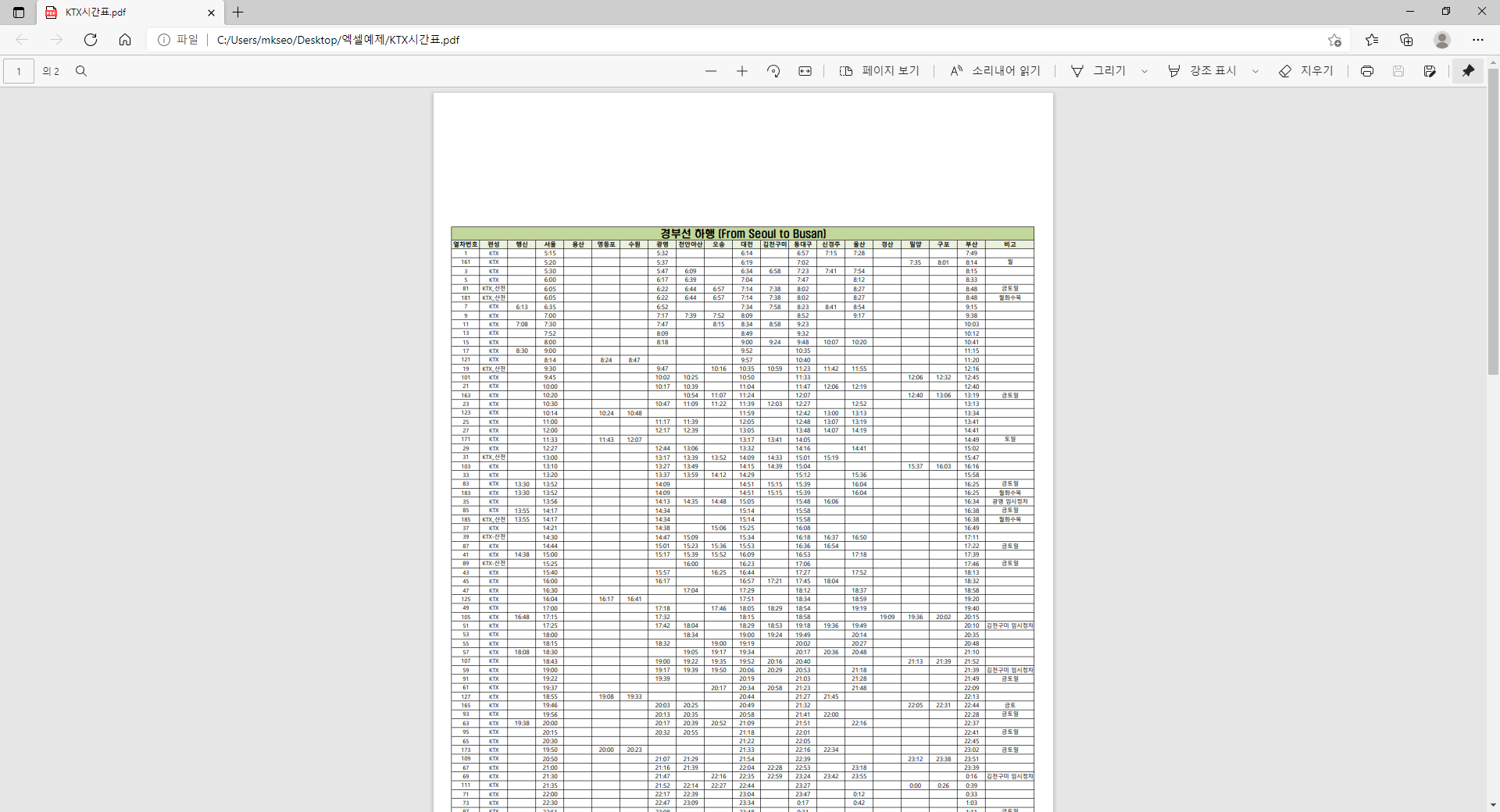
위와 같이
PDF로 변환된 것을 확인할 수 있다.
윈도우 10의 경우 PDF뷰어가 별도로 없어도
마이크로소프트 엣지(Microsoft Edge)로 열어볼 수 있다.
PDF 프린터가 아닌 다른 방법으로
PDF로 변환하는 방법으로는,
PC에 설치된 엑셀과 Acrobat PDF의 버젼에 따라 다른데
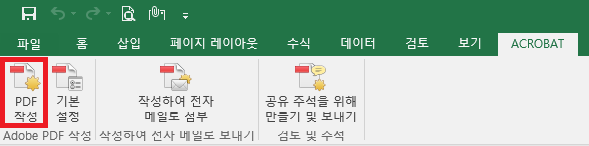
위와 같이 엑셀의 메뉴 텝에
[ACROBAT]이라고 별도의 메뉴가 있고
거기에 [PDF 작성] 버튼이 있는 경우가 있다.
(위의 스크린 샷은 엑셀2016, Acrobat PDF DC가 설치된 PC이다.)
적절히 인쇄 페이지를 설정해준 뒤에 [PDF 작성] 버튼을 눌려
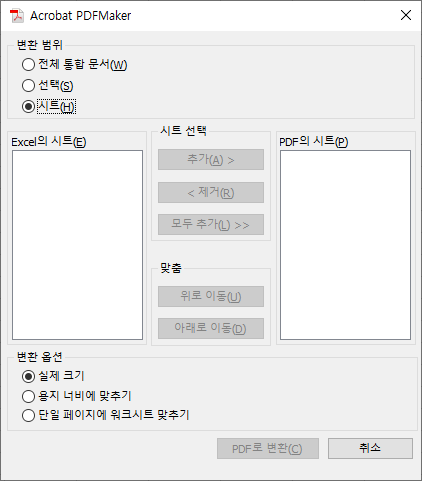
위와 같은 창에서
원하는 Excel 시트를
PDF 시트로 추가(A)하여
PDF로 변환(C)을 눌려 변환하면
위에서 설명한 PDF 인쇄와 동일하게
PDF로 변환할 수 있다.
'Excel > 기본' 카테고리의 다른 글
| [Excel] 조건부 서식(3) (0) | 2021.11.03 |
|---|---|
| [Excel] 조건부 서식(2) (0) | 2021.11.01 |
| [Excel] 조건부 서식(1) (0) | 2021.10.19 |
| [Excel] 필터(2) (0) | 2021.10.07 |
| [Excel] 필터(1) (0) | 2021.10.01 |